WhatsApp Web
Today, the popular instant messaging service WhatsApp launched the web version of its Android and iOS app. The client service is named as WhatsApp Web. As said by the company, the web client is simply an extension of your phone. The web browser mirrors conversations and messages from your mobile device - this means all of your messages still live on your phone. The company also says that unfortunately for now, they will not be able to provide web client to iOS users due to Apple platform limitations.
How to Get WhatsApp Web Working
To get WhatsApp Web working on your computer, follow the below steps:
- Currently, WhatsApp Web works only on Google Chrome. If you do not have Google Chrome browser installed on your computer. Download the browser from here and install it on your computer.
- Download the latest version of WhatsApp from the Google Play Store.
- Now, go to your computer and open https://web.whatsapp.com in Google Chrome browser (only works in Google Chrome). You should see a QR code.
- Next, go to the WhatsApp app installed on your cellphone and press menu/right click on your phone, you will see WhatsApp web option.
- Select WhatsApp Web option and scan the QR code using your rear camera.
- That's it. It will automatically sync with WhatsApp servers and display all of your messages.
 |
| Screenshot of WhatsApp Web Client on Chrome |
We think that it's an innovative way to control all your WhatsApp messages on your phone while working on your computer without touching your phone every now and then and typing on the tiny keypad of your smartphone.
(Also Read: How to use WhatsApp with Internet connection.)
How did you find WhatsApp's new web-based chat client? Do let us know in comments below.
(Also Read: How to use WhatsApp with Internet connection.)
How did you find WhatsApp's new web-based chat client? Do let us know in comments below.











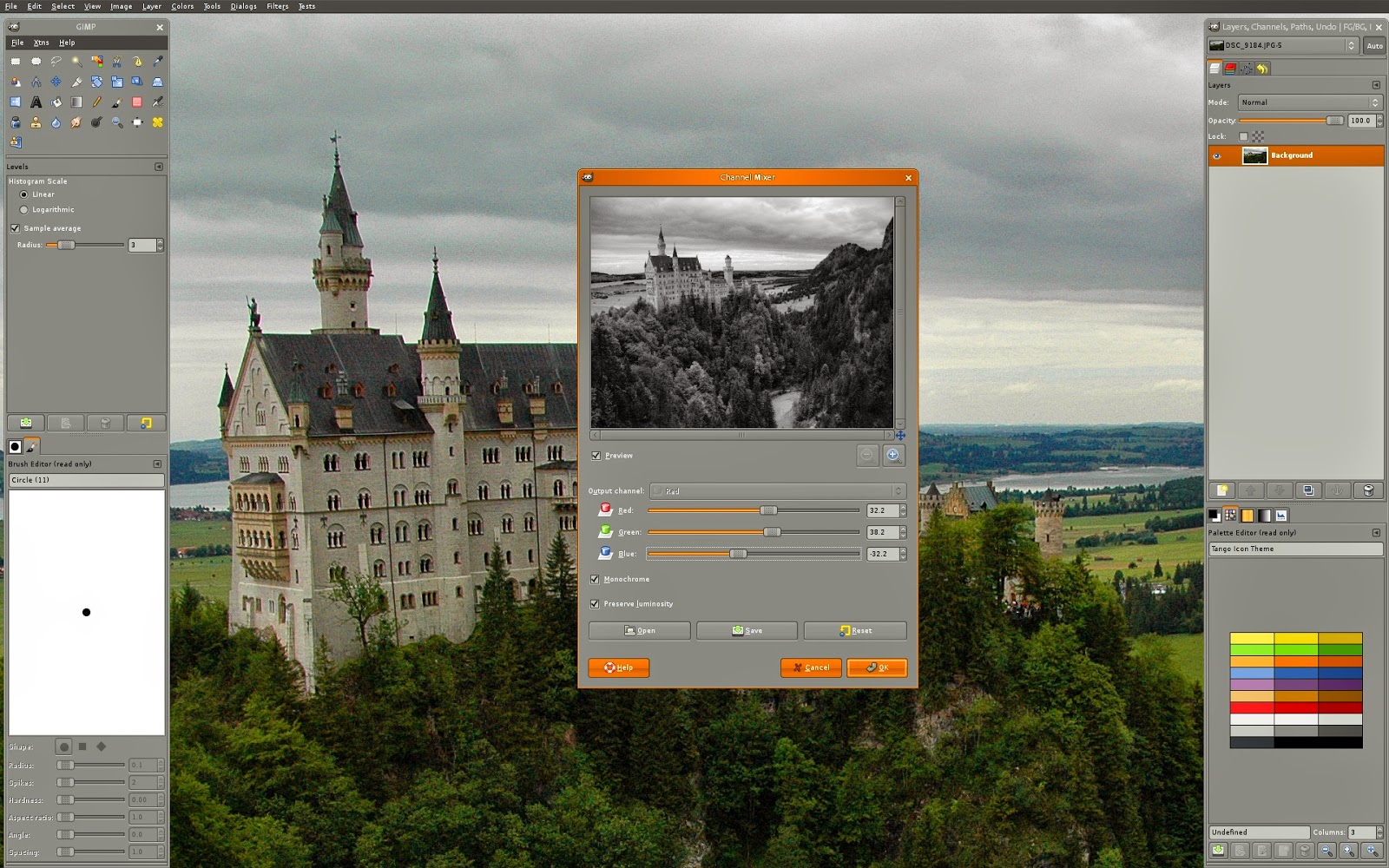








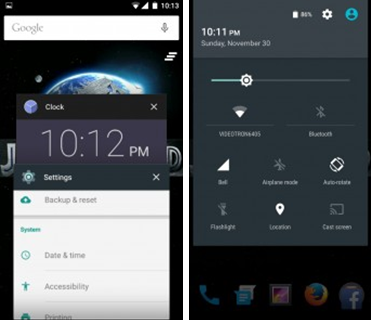
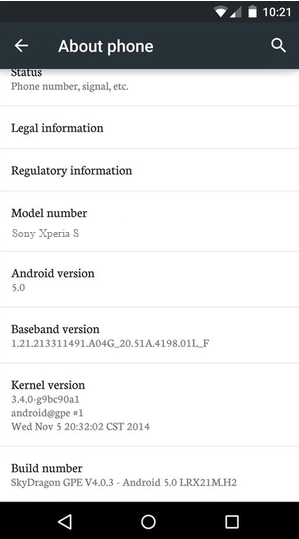








 Hot Topics
Hot Topics Tags
Tags Videos
Videos








