Here is a cool trick which enables you to log into the computer without using password. Please follow the steps given below.
1) Start your computer.
2) When you see the start screen, immediately power off the CPU.

3)Start your computer. This time you will see a window as shown below.

4) Select "Launch Startup Repair (recommended)".
5) Wait for few minutes.
6) You should see following window of Startup Repair.

Wait for few more minutes.
7) If you see "System Restore" option, select 'cancel'.
8) When you see following screen, press downward arrow reading "View problem details".

9) Scroll down to the last bottom page. You will see a link below the line
"If the online privacy statement is not available, please read our privacy statem...".
Open that Notepad file link.

10) You will see a notepad file. Go to File->Open.
Navigate to C:\Windows\System32.
11) Change "Files of type" from "Text document" to "All files".
12) Search for "sethc".
13) Rename it from "sethc" to "sethc-1".
14) Search for "cmd" and create a copy by copying and pasting.
15) Rename it from "cmd-copy" to "sethc".
16) close the open window and notepad.
17) Select "Don't send" -> "Finish".
18) Restart your computer and you will see this window.

19)Press shift 5 times and a command prompt window will appear.
20) Type "net user"

21) Figure out your user account name. I am assuming it to be "name".
Type "net user name *"
22) Type new password and you'll see this window.

Step 23: Login with the new password.

Did it work? Please let us know in the comments below.
Note:
1) The steps to log into the system without password were taken from Himansh Jain's answer on Quora.
2) Please don't misuse this technique. This is only for educational purposes.
3) This technique probably doesn't work in windows 8.
4) You may want to read blog's terms of use before you attempt above steps.
1) Start your computer.
2) When you see the start screen, immediately power off the CPU.
3)Start your computer. This time you will see a window as shown below.
4) Select "Launch Startup Repair (recommended)".
5) Wait for few minutes.
6) You should see following window of Startup Repair.
Wait for few more minutes.
7) If you see "System Restore" option, select 'cancel'.
8) When you see following screen, press downward arrow reading "View problem details".
9) Scroll down to the last bottom page. You will see a link below the line
"If the online privacy statement is not available, please read our privacy statem...".
Open that Notepad file link.
10) You will see a notepad file. Go to File->Open.
Navigate to C:\Windows\System32.
11) Change "Files of type" from "Text document" to "All files".
12) Search for "sethc".
13) Rename it from "sethc" to "sethc-1".
14) Search for "cmd" and create a copy by copying and pasting.
15) Rename it from "cmd-copy" to "sethc".
16) close the open window and notepad.
17) Select "Don't send" -> "Finish".
18) Restart your computer and you will see this window.
19)Press shift 5 times and a command prompt window will appear.
20) Type "net user"
21) Figure out your user account name. I am assuming it to be "name".
Type "net user name *"
22) Type new password and you'll see this window.
Step 23: Login with the new password.
Did it work? Please let us know in the comments below.
Note:
1) The steps to log into the system without password were taken from Himansh Jain's answer on Quora.
2) Please don't misuse this technique. This is only for educational purposes.
3) This technique probably doesn't work in windows 8.
4) You may want to read blog's terms of use before you attempt above steps.














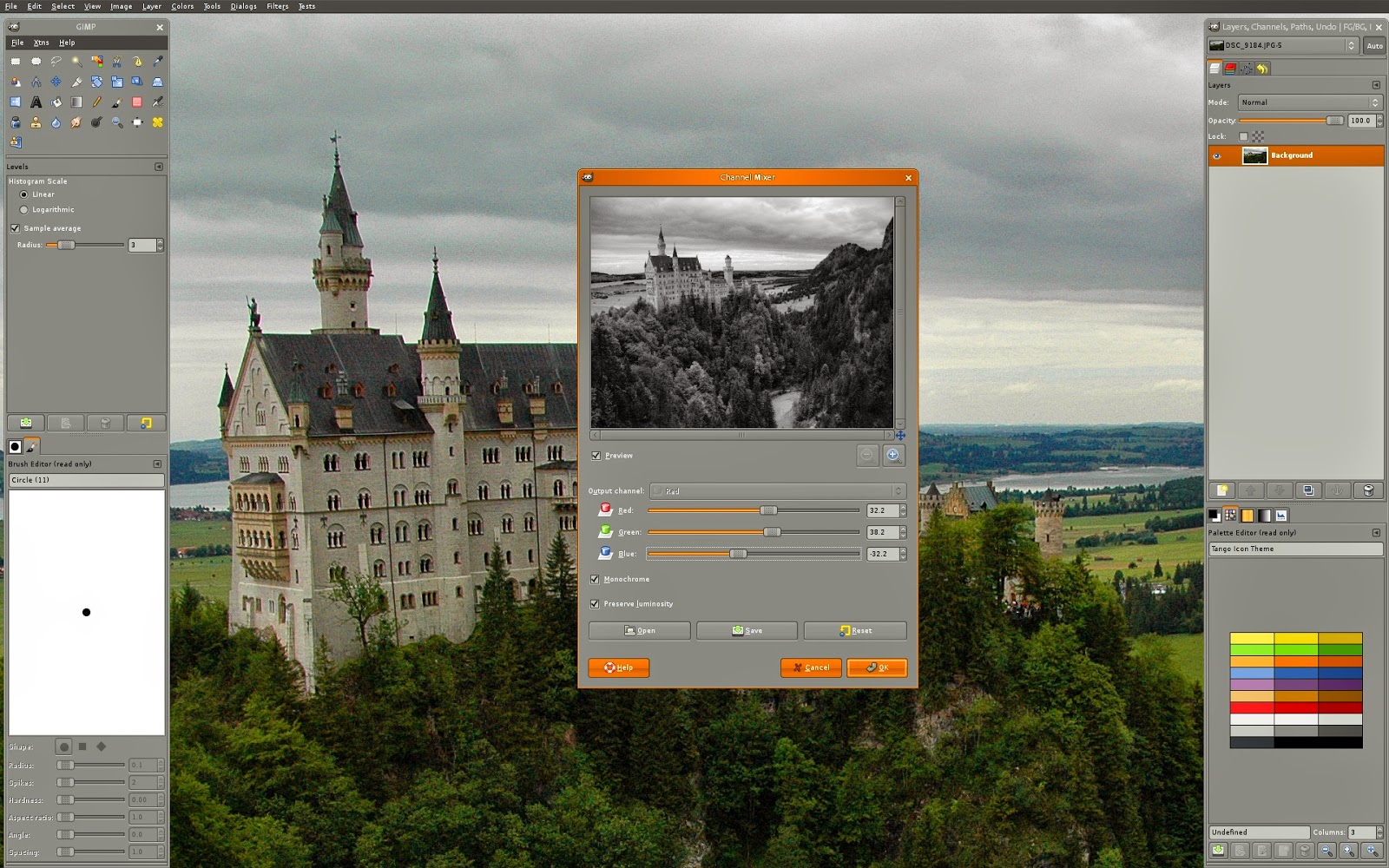








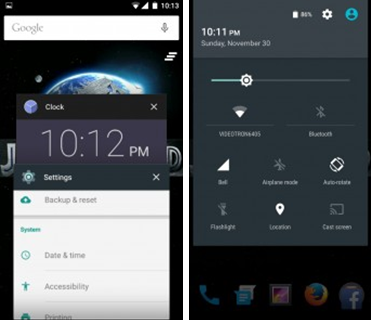
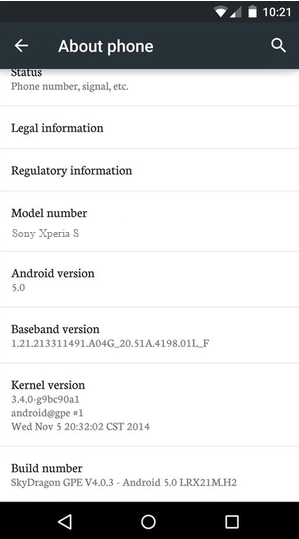

 Hot Topics
Hot Topics Tags
Tags Videos
Videos









